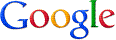关于“评论区改版”的补充说明
十一假期重写了博客评论区的代码,并增加了评论的“热度排名”。这之后的两周,修复了好几个热心读者反馈的 bug,也采纳了热心读者提出的好些个建议(有些建议已经做出来了,有些还在计划中)。最近一周,前一篇博文的评论数从500+增长到700+。俺感觉评论界面的载入速度偏慢,所以上周俺一直都在优化代码,以提高界面载入速度。
可能某些读者发觉俺连续两周没有发博文,担心俺出事了。其实最近2周,俺一直在评论区出没。经常逛评论区的同学,应该晓得俺没事儿。
(判断俺是否出事了,【不要】光看“发博”间隔,要看俺的网络活动——有时候虽然没有发博文,但是俺可以通过回复评论体现出网络活动,以表明俺还活着)
刚才说了,最近半个月都在倒腾页面代码(HTML/JS/CSS),业余时间几乎都花在这上面。搞得晚上做梦都梦见博客界面出 bug。在这种状态下,今天继续来讨论技术话题——关于 Firefox 的界面定制。
网上已经有很多 Firefox 的插件或扩展,可以定制 Firefox 的界面。不过今天俺要聊的是——【无需任何插件/扩展】,就可以定制 Firefox 的各种界面。
信息安全领域有一个原则——系统中运行的代码越多,出现漏洞的概率就越大。
如果不需要额外的插件和扩展,就可以定制 Firefox 的界面,那自然就可以做到“运行的代码最少”。
另外,即使是 Firefox 官网提供的插件或扩展,你也不敢保证全都是【可信任】的。万一你使用了某个恶意的插件或扩展,那风险就大了。
还有一点:插件和扩展都有自动升级的机制(可以在 Firefox 选项中禁掉自动升级),可以不断升级到最新版本。
说到“软件的自动升级”这个玩意儿,它是两面性的。好处是可以通过这个机制,不断完善软件(比如修复新发现的漏洞);坏处是,万一某个软件的作者起了歹意,就可以在软件的新版本中悄悄地加入某些流氓功能,而用户却蒙在鼓里,毫不知情。
今天要聊的这个招数,不需要依赖任何外部的插件和扩展,所以上述弊端都可以规避掉。
不管是插件还是扩展,都会引入一定的性能开销。比如说:会占用更多的内存。【有时候】也会占用一些 CPU 资源。
如果不需要额外的插件/扩展,性能上是最合算滴。
今天介绍的这个招数,仅仅需要涉及两个文本配置文件。【完全绿色】,而且非常轻量级。
不需要任何安装步骤,只需要把配置文件复制到相应目录下,即可生效。
对于经常重装系统的同学,方便易用也是一个需要考量的点。
Firefox 的 profile 有时候也称为“实例”。在一个系统中,你可以为 Firefox 配置多个 profile,每个 profile 有各自【独立的】收藏夹、【独立的】配置选项(比如代理设置)、【独立的】页面缓存......
默认情况下,Firefox 所有的 profile 都存放在同一个目录的【不同子目录下】(每个【子目录】是一个 profile)。
那么,如何找到 Firefox 的 profile 目录捏?下面介绍几种不同的方法。
打开 Firefox,在地址输入
不同的操作系统,profile 目录的位置也不同。
对于 Windows,你在资源管理器的地址栏输入如下,然后按回车,就进入了。
对于 Linux 系统,profile 目录的位置如下
对于 Mac OS 系统,profile 目录的位置如下(有两种可能的位置)
CSS 是洋文“Cascading Style Sheets”的缩写词。中文也称为“层叠样式表”或“级联样式表”。它可以用来定制 Web 页面的排版、布局、字体、颜色......
考虑到某些读者是技术菜鸟,俺再稍微说一下:
CSS 与 JS 脚本是【完全不同】滴。JS 脚本本质上是一种程序代码。因此,攻击者可以通过某种手段引诱你执行某些恶意的 JS 脚本,从而让你中招。而 CSS 本质上并【不是】程序代码(CSS【不是】可编程的)——它只是某种形式的配置文件,用来配置网页的展示方式,仅此而已。
所以,使用外部的(网上找来的)CSS 文件【没有】安全风险。
如果你之前对 CSS 一无所知,俺无法通过这短短的一个章节让你入门。这种情况下,建议你去中文维基百科扫盲一下(链接在“这里”)。
别担心!你不需要很懂 CSS,也可以学会今天这篇教程。很多时候,你只需具备【依葫芦画瓢】的能力,即可 :)
Firefox 提供了某种机制,让用户可以通过 CSS 文件来定制 Firefox 的各种界面。
要学会定制,首先要找到 CSS 文件存放的位置。
前面已经提到了“profile 目录”。先找到 Firefox 当前 profile 所在的目录。对于大部分普通用户,只会有一个 profile,并且这个 profile 对应的目录名是形如
进入 profile 所在的目录后,在这个目录下还有一个子目录叫做
(可能有些同学会纳闷:为啥 Firefox 的配置文件存放目录,却用了 chrome 这个名字。其实是先有这个目录名,之后再有 Google 的 Chrome 浏览器)
如果你没找到名叫
为了避免技术菜鸟搞错,俺再唠叨一下。
如果你没有发现
放到
这两个文件分别有啥用途捏?且听俺细细道来:
虽然
除了上述这点,其它的语法与普通的 CSS 完全一样。
这是俺首先要介绍的一招。
虽然现在的 Firefox 和 Chrome 都会在地址栏前端用一个小图标来提示 HTTPS 的加密类型。但是那个小图标实在太小了,不够显眼。俺希望把整个地址栏着色,以便更醒目地警告某些不够安全的 HTTPS 加密类型。
下面这段 CSS 代码,展示了如何根据 HTTPS 加密类型来设置地址栏的颜色。中文是俺加的注释,不影响 CSS 的使用。
关于“混合内容”的概念,可以参见 Firefox 官网的“这里”。
每个标签页上的关闭按钮(叉叉)太占用空间,可以设置成——只有当鼠标移动到某个标签页上方,才动态显示那个叉叉。
具体代码如下:
如果你嫌快捷菜单太冗长,可以用如下方式隐藏(俺只举2个例子,说明两种不同的隐藏方式)
第1种方式:根据菜单的标识进行隐藏
下面这个例子,把几个常用的快捷菜单项隐掉。
(对俺而言,这些功能太常用,都有对应的快捷键,就不要再浪费菜单的空间了)
如果你想隐藏别的菜单项,可以到 Firefox 官网的“这个链接”查看各种内置菜单项的“命令名称”,然后稍作修改就变成菜单项的“标识”了——这就是俺所说的【依样画葫芦】 :)
举例:
“全选”这个功能的命令名是
该命令在快捷菜单中对应的 CSS 标识是
第2种方式:根据菜单显示的文字进行隐藏
上面那招是根据菜单的“标识”,但是菜单标识有时候不太好找,于是俺介绍另一个方式——根据显示在菜单项上的文字进行隐藏。
下面是俺的举例,摘自本人的 Firefox 配置文件。
(再次唠叨:由于俺用的是英文版,所以俺的菜单项上当然是英文。使用中文版的同学,请自行修改引号中的文字)
这个语法有4种形式,分别如下:
先声明:
俺仅仅是拿这个来作为示范。即使你从来不在俺博客发评论,也可以通过这个示例学到——如何用
其实捏,本月初俺在重写评论界面时,总觉得 Blogspot 平台默认的“评论编辑框”太矮了,看了很不爽。当时俺在自己的
插一句题外话
本博客的所有页面,俺都可以通过博客管理界面进行定制,除了上面提到的那个“评论编辑框”。因为这个编辑评论的 HTML 页面位于另一个域名(
你可以通过如下的语法,定制 blogspot 博客平台的编辑框高度。
请注意,俺使用的是【前缀匹配】的语法(
当然啦,也可以用正则匹配的语法(
大多数读者都是不懂 CSS 的,但是没关系。你可以去网上找别人写好的现成的 CSS 来用。
下面这个网站大概是全球最大的 CSS 集散地。你可以在那上面找到很多现成的 CSS——这就是拿来主义的好处 :) 当然啦,你要具备基本的洋文阅读能力。
https://userstyles.org/
另外,你还要善于使用搜索引擎,就可以搜到很多别人写好的现成的 CSS。关于这方面的技巧和教程,参见俺之前的一个系列:
《如何挖掘网络资源》。
俺博客上,和本文相关的帖子(需翻墙):
《扫盲 Firefox 定制——从“user.js”到“omni.ja”》
《如何用 GreaseMonkey 扩展 Google Reader》
《弃用 Chrome 改用 Firefox 的几点理由——关于 Chrome 69 隐私丑闻的随想》
《如何防止黑客入侵》(系列)
《如何挖掘网络资源》(系列)
十一假期重写了博客评论区的代码,并增加了评论的“热度排名”。这之后的两周,修复了好几个热心读者反馈的 bug,也采纳了热心读者提出的好些个建议(有些建议已经做出来了,有些还在计划中)。最近一周,前一篇博文的评论数从500+增长到700+。俺感觉评论界面的载入速度偏慢,所以上周俺一直都在优化代码,以提高界面载入速度。
可能某些读者发觉俺连续两周没有发博文,担心俺出事了。其实最近2周,俺一直在评论区出没。经常逛评论区的同学,应该晓得俺没事儿。
(判断俺是否出事了,【不要】光看“发博”间隔,要看俺的网络活动——有时候虽然没有发博文,但是俺可以通过回复评论体现出网络活动,以表明俺还活着)
★引子
刚才说了,最近半个月都在倒腾页面代码(HTML/JS/CSS),业余时间几乎都花在这上面。搞得晚上做梦都梦见博客界面出 bug。在这种状态下,今天继续来讨论技术话题——关于 Firefox 的界面定制。
网上已经有很多 Firefox 的插件或扩展,可以定制 Firefox 的界面。不过今天俺要聊的是——【无需任何插件/扩展】,就可以定制 Firefox 的各种界面。
★为啥俺要强调“无插件/无扩展”?
◇安全上的考虑
信息安全领域有一个原则——系统中运行的代码越多,出现漏洞的概率就越大。
如果不需要额外的插件和扩展,就可以定制 Firefox 的界面,那自然就可以做到“运行的代码最少”。
另外,即使是 Firefox 官网提供的插件或扩展,你也不敢保证全都是【可信任】的。万一你使用了某个恶意的插件或扩展,那风险就大了。
还有一点:插件和扩展都有自动升级的机制(可以在 Firefox 选项中禁掉自动升级),可以不断升级到最新版本。
说到“软件的自动升级”这个玩意儿,它是两面性的。好处是可以通过这个机制,不断完善软件(比如修复新发现的漏洞);坏处是,万一某个软件的作者起了歹意,就可以在软件的新版本中悄悄地加入某些流氓功能,而用户却蒙在鼓里,毫不知情。
今天要聊的这个招数,不需要依赖任何外部的插件和扩展,所以上述弊端都可以规避掉。
◇性能上的考虑
不管是插件还是扩展,都会引入一定的性能开销。比如说:会占用更多的内存。【有时候】也会占用一些 CPU 资源。
如果不需要额外的插件/扩展,性能上是最合算滴。
◇易用性上的考虑
今天介绍的这个招数,仅仅需要涉及两个文本配置文件。【完全绿色】,而且非常轻量级。
不需要任何安装步骤,只需要把配置文件复制到相应目录下,即可生效。
对于经常重装系统的同学,方便易用也是一个需要考量的点。
★预备知识——如何找到 Firefox 的 profile 目录
Firefox 的 profile 有时候也称为“实例”。在一个系统中,你可以为 Firefox 配置多个 profile,每个 profile 有各自【独立的】收藏夹、【独立的】配置选项(比如代理设置)、【独立的】页面缓存......
默认情况下,Firefox 所有的 profile 都存放在同一个目录的【不同子目录下】(每个【子目录】是一个 profile)。
那么,如何找到 Firefox 的 profile 目录捏?下面介绍几种不同的方法。
◇方法1——从 about:support 进入
打开 Firefox,在地址输入
about:support 并回车,会进入其 support 界面。其中有一项是 Profile Directory(俺用的是英文版,中文版的叫法略有不同)。在这一项右边有一个“打开”的按钮,点击这个按钮就会跳到 profile 目录。◇方法2——根据名称进入
不同的操作系统,profile 目录的位置也不同。
对于 Windows,你在资源管理器的地址栏输入如下,然后按回车,就进入了。
%APPDATA%\Mozilla\Firefox\Profiles
对于 Linux 系统,profile 目录的位置如下
~/.mozilla/firefox/
对于 Mac OS 系统,profile 目录的位置如下(有两种可能的位置)
~/Library/Application Support/Firefox/Profiles/ ~/Library/Mozilla/Firefox/Profiles/
★预备知识——啥是 CSS 文件
CSS 是洋文“Cascading Style Sheets”的缩写词。中文也称为“层叠样式表”或“级联样式表”。它可以用来定制 Web 页面的排版、布局、字体、颜色......
考虑到某些读者是技术菜鸟,俺再稍微说一下:
CSS 与 JS 脚本是【完全不同】滴。JS 脚本本质上是一种程序代码。因此,攻击者可以通过某种手段引诱你执行某些恶意的 JS 脚本,从而让你中招。而 CSS 本质上并【不是】程序代码(CSS【不是】可编程的)——它只是某种形式的配置文件,用来配置网页的展示方式,仅此而已。
所以,使用外部的(网上找来的)CSS 文件【没有】安全风险。
如果你之前对 CSS 一无所知,俺无法通过这短短的一个章节让你入门。这种情况下,建议你去中文维基百科扫盲一下(链接在“这里”)。
别担心!你不需要很懂 CSS,也可以学会今天这篇教程。很多时候,你只需具备【依葫芦画瓢】的能力,即可 :)
★用来定制 Firefox 界面的 CSS 文件
◇存放位置
Firefox 提供了某种机制,让用户可以通过 CSS 文件来定制 Firefox 的各种界面。
要学会定制,首先要找到 CSS 文件存放的位置。
前面已经提到了“profile 目录”。先找到 Firefox 当前 profile 所在的目录。对于大部分普通用户,只会有一个 profile,并且这个 profile 对应的目录名是形如
xxxxx.default 这样的形式。进入 profile 所在的目录后,在这个目录下还有一个子目录叫做
chrome,俺所说的 CSS 文件就放在这个 chrome 目录下。(可能有些同学会纳闷:为啥 Firefox 的配置文件存放目录,却用了 chrome 这个名字。其实是先有这个目录名,之后再有 Google 的 Chrome 浏览器)
如果你没找到名叫
chrome 的目录,就自己创建一个为了避免技术菜鸟搞错,俺再唠叨一下。
如果你没有发现
chrome 目录,然后自己创建了一个。你要确保这个 chrome 目录与另一个叫做 extensions 目录是【并列】关系(兄弟目录关系)。◇文件名
放到
chrome 目录下的配置文件有两个,名称分别为如下:userChrome.css userContent.css
这两个文件分别有啥用途捏?且听俺细细道来:
userChrome.css 是专门用来定制 Firefox 【自身的界面】(比如 Firefox 自己的“地址栏、搜索栏、快捷菜单、滚动条......”)userContent.css 是专门用来定制 Firefox 浏览的网站的界面(假如你对俺博客的某些界面效果不爽,就可以用它来定制)★userChrome.css 实战举例
◇额外的格式要求
虽然
userChrome.css 本身是一个 CSS 格式的文件,但是它与普通的 CSS 文件有个不同之处。它的【第一行】必须是如下形式@namespace url("http://www.mozilla.org/keymaster/gatekeeper/there.is.only.xul");
◇(根据 HTTPS 的加密级别)定制地址栏的颜色
这是俺首先要介绍的一招。
虽然现在的 Firefox 和 Chrome 都会在地址栏前端用一个小图标来提示 HTTPS 的加密类型。但是那个小图标实在太小了,不够显眼。俺希望把整个地址栏着色,以便更醒目地警告某些不够安全的 HTTPS 加密类型。
下面这段 CSS 代码,展示了如何根据 HTTPS 加密类型来设置地址栏的颜色。中文是俺加的注释,不影响 CSS 的使用。
关于“混合内容”的概念,可以参见 Firefox 官网的“这里”。
#urlbar { position: relative !important; z-index: 1 !important; } /* 下面这一大坨样式,是为了作一些准备工作。不懂 CSS 的同学请直接无视之 */ #identity-box::after { content: "" !important; position: absolute !important; height: 100% !important; width: 100% !important; top: 0 !important; left: 0 !important; opacity: .5 !important; z-index: -1 !important } #identity-box.verifiedDomain::after /* 已验证通过的域名 */ { background-color: PaleGreen !important; /* 你可以把这行的颜色值改为你自己喜欢的 */ } #identity-box.verifiedIdentity::after /* 已经验证通过的标识 */ { background-color: PaleGreen !important; /* 你可以把这行的颜色值改为你自己喜欢的 */ } #identity-box.weakCipher::after /* 弱加密 */ { background-color: Salmon !important; /* 你可以把这行的颜色值改为你自己喜欢的 */ } #identity-box.mixedActiveContent::after /* 混合内容,含“主动内容”(这种尤其危险) */ { background-color: DeepPink !important; /* 你可以把这行的颜色值改为你自己喜欢的 */ } #identity-box.mixedDisplayContent::after /* 混合内容,含“被动内容” */ { background-color: Pink !important; /* 你可以把这行的颜色值改为你自己喜欢的 */ } #identity-box.mixedDisplayContentLoadedActiveBlocked::after /* 混合内容,其中的“主动内容”已经被禁掉 */ { background-color: Pink !important; /* 你可以把这行的颜色值改为你自己喜欢的 */ }
◇优化标签页的关闭按钮
每个标签页上的关闭按钮(叉叉)太占用空间,可以设置成——只有当鼠标移动到某个标签页上方,才动态显示那个叉叉。
具体代码如下:
.tabbrowser-tab:not([selected]) .tab-close-button { visibility: hidden !important; margin-left: -16px !important; } .tabbrowser-tab:not([selected]):hover .tab-close-button { visibility: visible !important; margin-left: 0px !important; }
◇去掉没啥用的菜单项
如果你嫌快捷菜单太冗长,可以用如下方式隐藏(俺只举2个例子,说明两种不同的隐藏方式)
第1种方式:根据菜单的标识进行隐藏
下面这个例子,把几个常用的快捷菜单项隐掉。
(对俺而言,这些功能太常用,都有对应的快捷键,就不要再浪费菜单的空间了)
#context-copy, /* 复制 */ #context-cut, /* 剪切 */ #context-paste, /* 粘贴 */ #context-delete, /* 删除 */ #context-undo, /* 撤销 */ #context-selectall /* 全选 */ /* 最后一项末尾【不能】出现逗号 */ { display: none !important; }
如果你想隐藏别的菜单项,可以到 Firefox 官网的“这个链接”查看各种内置菜单项的“命令名称”,然后稍作修改就变成菜单项的“标识”了——这就是俺所说的【依样画葫芦】 :)
举例:
“全选”这个功能的命令名是
cmd_selectAll
该命令在快捷菜单中对应的 CSS 标识是
#context-selectall
第2种方式:根据菜单显示的文字进行隐藏
上面那招是根据菜单的“标识”,但是菜单标识有时候不太好找,于是俺介绍另一个方式——根据显示在菜单项上的文字进行隐藏。
下面是俺的举例,摘自本人的 Firefox 配置文件。
(再次唠叨:由于俺用的是英文版,所以俺的菜单项上当然是英文。使用中文版的同学,请自行修改引号中的文字)
menuitem[label="Reload Tab"], menuitem[label="Reload All Tabs"], menuitem[label="Mute Tab"], menuitem[label="Close Tabs to the Right"], menuitem[label="Close Other Tabs"], menuitem[label="Close Tab"], menuitem[command="Browser:BookmarkAllTabs"] /* 最后一项末尾【不能】出现逗号 */ { display: none !important; }
★userContent.css 实战举例
◇额外的格式要求
userContent.css 用到了某个特殊的 CSS 语法(@-moz-document)。通过这个语法来指定:某个样式只应用到某个特定的网址。这个语法有4种形式,分别如下:
/* 以下是【严格匹配网址】的语法。俺举的栗子:用来匹配中文维基百科的首页 */ @-moz-document url(https://zh.wikipedia.org/) { /* 这里放置 CSS 样式定义 */ } /* 以下是【匹配网址前缀】的语法,可以用来匹配以这部分字符串开头的网址。俺举的栗子:可以用来匹配 Google 搜索在不同国别下的网址。 比如: www.google.com.hk www.google.com.tw www.google.co.uk 都可以被下列方式匹配上。 */ @-moz-document url-prefix(https://www.google.) { /* 这里放置 CSS 样式定义 */ } /* 以下是【匹配域名】的语法,可以用来匹配该域名下的所有网址。俺举的栗子:本博客的域名 */ @-moz-document domain(program-think.blogspot.com) { /* 这里放置 CSS 样式定义 */ } /* 以下是正则表达式(规则表达式)的语法。俺举的栗子:用来匹配所有的 HTTPS 网址的正则表达式。 请注意,正则表达式需要包含在 半角引号 中间。 */ @-moz-document regexp("https:.*") { /* 这里放置 CSS 样式定义 */ }
◇定制俺博客评论编辑框的高度
先声明:
俺仅仅是拿这个来作为示范。即使你从来不在俺博客发评论,也可以通过这个示例学到——如何用
userContent.css 去改变某个网站的界面样式。其实捏,本月初俺在重写评论界面时,总觉得 Blogspot 平台默认的“评论编辑框”太矮了,看了很不爽。当时俺在自己的
userContent.css 中加了一个样式去改善它。修改的过程中就想到——不如写一篇博文(也就是你正在看的这篇)。插一句题外话
本博客的所有页面,俺都可以通过博客管理界面进行定制,除了上面提到的那个“评论编辑框”。因为这个编辑评论的 HTML 页面位于另一个域名(
www.blogger.com),【无法】通过博客的管理界面定制它。你可以通过如下的语法,定制 blogspot 博客平台的编辑框高度。
@-moz-document url-prefix(https://www.blogger.com/comment-iframe.g) { #commentsHolder .commentBodyContainer textarea#commentBodyField { height: 380px !important; /* 俺设的高度是 380 像素,你也可以调整为其它数值 */ } }
请注意,俺使用的是【前缀匹配】的语法(
@-moz-document 网址前缀)。为啥俺不用“严格匹配”而用“前缀匹配”捏?因为这个网址的后半部带了一堆参数(网址中问号后面的那部分)。由于这些参数【不是】固定的(经常会发生变化)。因此,你就没法用“严格匹配”了。当然啦,也可以用正则匹配的语法(
@-moz-document 网址正则式)来实现同样的效果。但是考虑到大部分读者不懂正则表达式,所以俺就光拿“前缀匹配”来举例。★如何去找现成的 CSS 资源?
大多数读者都是不懂 CSS 的,但是没关系。你可以去网上找别人写好的现成的 CSS 来用。
下面这个网站大概是全球最大的 CSS 集散地。你可以在那上面找到很多现成的 CSS——这就是拿来主义的好处 :) 当然啦,你要具备基本的洋文阅读能力。
https://userstyles.org/
另外,你还要善于使用搜索引擎,就可以搜到很多别人写好的现成的 CSS。关于这方面的技巧和教程,参见俺之前的一个系列:
《如何挖掘网络资源》。
俺博客上,和本文相关的帖子(需翻墙):
《扫盲 Firefox 定制——从“user.js”到“omni.ja”》
《如何用 GreaseMonkey 扩展 Google Reader》
《弃用 Chrome 改用 Firefox 的几点理由——关于 Chrome 69 隐私丑闻的随想》
《如何防止黑客入侵》(系列)
《如何挖掘网络资源》(系列)
版权声明
本博客所有的原创文章,作者皆保留版权。转载必须包含本声明,保持本文完整,并以超链接形式注明作者编程随想和本文原始地址:
https://program-think.blogspot.com/2016/10/custom-firefox-theme-without-extension.html
本博客所有的原创文章,作者皆保留版权。转载必须包含本声明,保持本文完整,并以超链接形式注明作者编程随想和本文原始地址:
https://program-think.blogspot.com/2016/10/custom-firefox-theme-without-extension.html